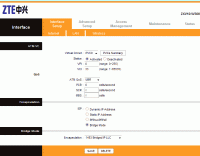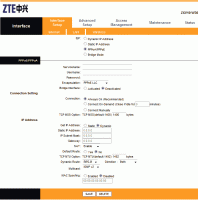Аунтификацией пользователей proftpd из passwd
Пятница, 12 апреля 2013 г.Рубрика: ЧаВо(FAQ) -> В помощь сисадмину
Метки: ftp | passwd | proftpd | proftpd confproftpd | proftpd debian | proftpd пользователи | настройка proftpd
Просмотров: 33522
Подписаться на комментарии по RSS
Аунтификацией пользователей proftpd из passwd
$ nano /etc/proftpd/proftpd.conf
и добавляем 2 строчки в конфиг:
AuthUserFile /etc/ftpd.passwd
AuthGroupFile /etc/ftpd.group
далее запускаем proftpd
$ /etc/init.d/proftpd start
Первые шаги по установке и настройке Microsoft Hyper-V Server (часть 1)
Среда, 3 апреля 2013 г.Рубрика: Познавательное -> В помощь сисадмину
Метки: Hyper-V | Windows Server | виртуализация
Просмотров: 34806
Подписаться на комментарии по RSS
Первые шаги по установке и настройке Microsoft Hyper-V Server
С визуализацией сталкивался на таком обывательском уровне, поставить для ознакомления новую ось или что либо поковырять но при этом не губя основную. Так как последние лет 5-6 сидел на Ubuntu Linux использовал в основном использовал - virtualbox, побывал конечно и VMvare но все же предпочтения отдал virtualbox. Но как говориться все течет все меняется - и предложили обслуживать сервера используя система визуализации на основе гипервизора Hyper-V.
Поэтому напишу свое первые шаги такие как - знакомство, установка и предварительная настройка.
Hyper-V существует в двух вариантах: отдельный продукт Microsoft Hyper-V Server 2008 (Hyper-V Server 2008 R2 ) или же как роль в Windows Server 2008 и Windows Server 2008 R2.
Для ознакомления я выбрал Microsoft Hyper-V Server 2008, к тому же она является бесплатной, что довольно редко для продуктов Microsoft.
Hyper-V Server является базовым («Server Core») вариантом Windows Server 2008, то есть включает в себя полную функциональность Hyper-V, но прочие роли Windows 2008 Server отключены,
также лимитированы службы Windows. Бесплатная 64-битная Core-версия Hyper-V ограничена интерфейсом командной строки (CLI PowerShell), где конфигурация текущей ОС, физического аппаратного и программного оборудования выполняется при помощи команд оболочки.
Конкурирование виртуального сервера (или гостевых ОС) возможно при помощи ПО, установленного на ПК под управлением Microsoft Windows (Vista, Windows 7 Windows 2008 Server) с установленным дополнением для администрирования Hyper-V из MMC, а так из консоли управления (MMC) подключенной к Core Server.
И так она является бесплатной и её можно скачать с официального сайта Microsoft® в виде диска. Дальше еще 209 слов
Расширения динамического диска в virtualbox.
Пятница, 29 марта 2013 г.Рубрика: ЧаВо(FAQ) -> В помощь сисадмину
Метки: oracle virtualbox | oracle vm virtualbox | resize | vdi | virtualbox
Просмотров: 57204
Подписаться на комментарии по RSS
Расширения динамического диска в virtualbox.
Делаем копию .vdi вашего диска, я бы рекомендовал.
Для Windows
Запускаем консоль (Пуск -Выполнить - cmd)
Переходим в папку где установлен VirtualBox, по умолчанию C:\Program Files\Oracle\VirtualBox
VBoxManage modifyhd {путь к вашей папке с виртуальной машиной}\XXXXXX.vdi --resize {размер в мегабайтах}
Пример, увеличиваем до 9 Gb
C:\Program Files\Oracle\VirtualBox> VBoxManage modifyhd d:\vms\XXXXXX.vdi --resize 9000
Для Linux
Переходим в директорию с жестким диском виртуальной машины. Жесткий диск может находится в директориях ~/VirtualBox далее имя виртуальной машины или ~/.VirtualBox/HardDisks
$ VBoxManage modifyhd xxxxx.vdi --resize 9000
Настройка wifi и режима роутера byfly на модеме M 200A.
Четверг, 28 февраля 2013 г.Рубрика: Познавательное -> В помощь сисадмину
Метки: ByFly | wi-fi | Wifi | Белтелеком | модем M-200A | Настройка модема
Просмотров: 45526
Подписаться на комментарии по RSS
Настройка wifi и режима роутера byfly на модеме M 200A.
На данный момент Белтелеком предоставляет оборудования с двумя видами прошивок, один вариант рассмотрит тут, а вот второй - Настройка модема ZTE ZXV10 W300 для ByFly с включением Wi-fi.
Описывать подключения к модему не буду, перейдем сразу к настройке, вводим стандартный пароль (admin/admin)и попадаем в интерфейс модема.
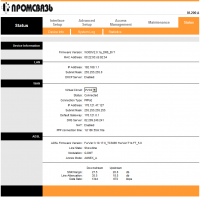
Идем в вкладку Interface Setup и подзакладку Internet. Изменить надо поля:
username (в договоре Белтелекома- пользователь), password (в договоре это пароль) и Bridge Inteface. Проверяем наличие активного чекбокса Default Route в положении YES. Сохраняемся. Дальше еще 222 слов
Настройка модема ZTE ZXV10 W300 для ByFly с включением Wi-fi.
Четверг, 28 февраля 2013 г.Рубрика: Познавательное -> В помощь сисадмину
Метки: ByFly | wi-fi | Wifi | Белтелеком | Настройка модема
Просмотров: 78043
Подписаться на комментарии по RSS
Настройка модема ZTE ZXV10 W300 с включением Wifi.
Как настроить сеть по локальной сети для подключения к модему описывать не буду, там все просто и так вводим в браузер
адрес модема: 192.168.1.1 и стандартный пользователь и пароль по умолчанию:
Имя пользователя: admin
Пароль: admin
Переходим во вкладку Interface Setup кликаем на Internet попадаем вот сюда:
Здесь надо в разделе Encapsulation включить кнопку PPPoA/PPPoE,после этого вы попадаете сюда:
На этой странице надо в поле Username ввести номер вашего договора byfly и № ввести @beltel.by - это важно. В поле Password введите пароль, который записан в вашем договоре.
Ниже в разделе IP Address надо перевести кнопку Default Route из положения No в положение Yes. Все остальное остается без изменений. Сохраняемся. Дальше еще 143 слов