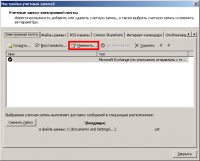В помощь сисадмину
Подписаться на эту рубрику по RSS
Установка KVM на Ubuntu 19.04
Вторник, 30 июля 2019 г.Рубрика: *NIX_*BSD сиcтемы -> В помощь сисадмину
Метки: KVM | Ubuntu | Ubuntu server
Просмотров: 10801
Подписаться на комментарии по RSS
$ egrep -c '(vmx|svm)' /proc/cpuinfo
Если команда вывела 0 или вообще ни чего, то процессор не поддерживает аппаратную виртуализацию
Или
$ apt install cpu-checker $ kvm-okЕсли в результате получили сообщение:
INFO: /dev/kvm exists KVM acceleration can be usedзначит KVM будет работать без проблем. Если же на выходе получили сообщение:
Your CPU does not support KVM extensions KVM acceleration can NOT be usedВы все еще можете запускать виртуальные машины, но без расширений KVM это будет работать намного медленнее. Для версий Cosmic (18.10) или выше, ставим:
$ sudo apt-get install qemu-kvm libvirt-daemon-system libvirt-clients bridge-utils
Опционально, есть есть графическая среда, ставим GUI for KVM (Virtual Machine Manager) графический интерфейс пользователя:
$ sudo apt-get install virt-manager
Добавляем текущию учетную запись в группу Libvirt:
$ sudo adduser `id -un` libvirt
Проверяем:
$ cat /etc/group | grep libvirt
libvirt:x:115:ceval
libvirt-qemu:x:64055:libvirt-qemu
libvirt-dnsmasq:x:116:
После установки вам необходимо повторно войти в систему, члены этой группы могут запускать виртуальные машины.
Проверяем:
$ service libvirtd status
$ virsh list --all
Id Name State
----------------------------------
$
Настройка сети netplan в Ubuntu 18.04 и выше
Вторник, 30 июля 2019 г.Рубрика: *NIX_*BSD сиcтемы -> В помощь сисадмину
Метки: interfaces | Netplan | network | Ubuntu | Ubuntu server | настройка сети | утилита Netplan
Просмотров: 7693
Подписаться на комментарии по RSS
Настройка сети netplan в Ubuntu 18.04 и выше
Пару лет уже не работал с Ubuntu server, но попросили настроить KVM (Kernel-based Virtual Machine), на Ubuntu 19.04 и очень удивился, когда я понял, что настройка сетевых интерфейсов через редактирования файла /etc/network/interfaces уже не работает. Начиная с релиза Ubuntu 17.10, для управления конфигурацией сети используется утилита Netplan. Его конфигурация пишется на языке YAML. И самое главное, что он очень чувствителен к пробелам !!! Файлы конфигурации находятся по пути /etc/netplan/имяфайла.yaml, между каждым блоком когда должно быть + 2 пробела.# This file is generated from information provided by
# the datasource. Changes to it will not persist across an instance.
# To disable cloud-init's network configuration capabilities, write a file
# /etc/cloud/cloud.cfg.d/99-disable-network-config.cfg with the following:
# network: {config: disabled}
network:
version: 2
ethernets:
enp0s3:
addresses: [102.XX.XXX.200/24]
gateway4: 102.XXX.XXX.X00
nameservers:
addresses: [8.8.8.8,8.8.4.4]
dhcp4: noГде:
network: — это блок начало конфигурации.
version: 2 — как я понял версия YAML.
ethernets: — этот блок говорит о том что будем конфигурировать ethernet протокол.
enp0s3: — имя сетевого интерфейса какой будем конфигурировать.
addresses: — установка статического адреса с указанием действующей маски подсети.
gateway4: — установка шлюза для IPv4 (по умолчанию).
nameservers: — установка DNS-серверов, если в доменной сети, то указываем IP адреса контроллеров домена, если без домена, то адрес Вашего маршрутизатора или же публичные DNS: 8.8.8.8, 8.8.4.4 или DNS провайдера.
dhcp4:no (dhcp6 для 6) — отключаем DHCP v4, можно указывать, как no/yes так и true/false.
Применяем:
$ sudo netplan applyЕсли в файле конфигурации присутствует ошибка она будет выведена на консоль и ее нужно исправить т.к. изменения не будут применены.
Служба профилей пользователей препятствует входу в систему
Понедельник, 15 мая 2017 г.Рубрика: В помощь сисадмину
Метки: вход windows | служба windows | служба профилей пользователей | служба профилей пользователей препятствует
Просмотров: 30626
Подписаться на комментарии по RSS
Служба профилей пользователей препятствует входу в систему.
Что делать если не войти в Windows с ошибкой «Служба профилей пользователей препятствует входу в систему» ?Заходим под Администратором на компьютер, возможно придется делать в безопасном, я все эти действия производил на удаленном компьютере, только зашел с администраторскими правами. Останавливаем службу "Cлужба профилей пользователе", а скорее все придется ее убить: - Диспетчер задач - Процессы - находим Узел службы: локальная система - смотрим ID. Закладка Подробности и убиваем svchost.exe с нашем ID; Потом через Службы запускаем "Cлужба профилей пользователей". Далее запускаем реестр по пути:
HKLM\Software\Microsoft\Windows NT\CurrentVersion\ProfileList
там смотрим нашу ветку, к кому принадлежит ветка можно увидеть в параметре ProfileImagePath, находим нашу кривую, будет пару строк всего, переименовываем ее в:
S-1-5-21-*....bak
Потом пробуем снова зайти под юзвером, должна создаться новая запись.Cкрипт мониторинга доступности хоста с записью в лог.
Пятница, 4 ноября 2016 г.Рубрика: Познавательное -> В помощь сисадмину
Метки: Inaccessible | Ping | Ping Time | PingTime.log | VBscript | Скрипт
Просмотров: 26638
Подписаться на комментарии по RSS
Скрипт сохраняет результат работы команды ping в лог-файл c записью даты и времени на каждый пакет, а если хост не доступен пишет "Inaccessible"
Результат работы скрипта:
16:31:26 192.168.11.111: число байт=32 время<1мс TTL=63
16:31:31 Inaccessible!..
16:31:32 192.168.11.111: число байт=32 время<1мс TTL=63
16:31:37 Inaccessible!..
16:31:42 Inaccessible!..
16:31:43 192.168.11.111: число байт=32 время<1мс TTL=63
16:31:48 Inaccessible!..
16:31:49 192.168.11.111: число байт=32 время<1мс TTL=63
16:31:54 Inaccessible!..
16:31:55 192.168.11.111: число байт=32 время<1мс TTL=63
16:32:00 Inaccessible!..
16:32:01 192.168.11.111: число байт=32 время<1мс TTL=63
Переменные:
conCheckInterval = 10000: равно 10 секундам, кому надо можно поиграть с увеличение интервала
conHost = "ХХХ.ХХХ.ХХХ.ХХХ" - указываем наш проверяемый хост
Дополнительный почтовый ящик в Microsoft Outlook 2010, как подключить ?
Понедельник, 21 марта 2016 г.Рубрика: Познавательное -> В помощь сисадмину
Метки: Microsoft Outlook | outlook несколько почтовых ящиков | подключить дополнительный почтовый ящик exchange 2010 подключить дополнительный почтовый ящик outlook 2010 | подключить дополнительный почтовый ящик outlook | почтовый ящик
Просмотров: 39443
Подписаться на комментарии по RSS
Дополнительный почтовый ящик в Microsoft Outlook 2010, как подключить.
Рассмотрим на примере если в нашей компании используется почтовый сервер Microsoft Exchange.
Настраиваем на машине пользователя.
Иногда бывает надо подключить дополнительный почтовый ящик для работы. Почтовый сервер Microsoft Exchange позволяет подключать как общие, так и персональные ящики пользователей при наличии прав доступа (права доступа назначает администратор ).
Запускаем Microsoft Outlook 2010 - далее открываем меню «Файл», выбираем кнопку «Настройка учетных записей» и в всплывающем окне опять «Настройка учетных записей»
[gallery]
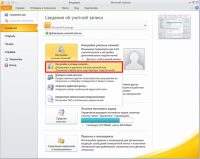
В окне «Настройка учетных записей» во вкладке электронная почта нажать «Изменить».