Первые шаги по установке и настройке Microsoft Hyper-V Server (часть 2)
Среда, 17 апреля 2013 г.Метки: HVRemote | hyper-v | hyper-v manager | hyper-v server | hyper-v настройка | hyper-v установка | Windows Server | виртуализация
Просмотров: 54285
Подписаться на комментарии по RSS
Первые шаги по установке и настройке Microsoft Hyper-V Server (часть 2)
В в общем в русской локализации пошли странные косяки связанные с кодировкой или с чем-то, короче поставил английский образ, так что не пугайтесь в скриншотах теперь будет английский язык.
Для возможности подключения с помощь консоли mmc и диспетчера сервера hyper-v пакета Remote Server Administration Tools (RSAT) к нашему серверу необходимо настроить дополнительные параметры удаленного управления. Выбираем пункт 4 (Configure Remote Management).
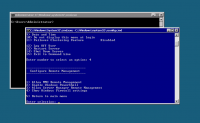
И по порядку подпункты 1 (Allow MMC Remote Managemen) и 2 (Enable Windows PowerShell) - дожидаемся окончания настройки. После завершения, перегрузиться.
Далее создаем пользователя, от имени которого мы будем осуществлять управление. Имена пользователей и пароли должны совпадать на Hyper-V Server'е и машине с которого будет осуществляться управления !!! Так же имя рабочей группы на на Hyper-V Server'е и ПК должны тоже совпадать !!!
В консоли управления выбираем пункт 3 (Add Local Administrator).

Задаем «admin» и пароль для него «Mytest1».
Проверяем, в консоли cmd вводим:
C:\> net user admin
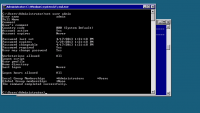
Тоже самое делаем на ПК с которого будет осуществляться управления или через консоль cmd:
C:\> net user admin Mytest1 /add
C:\> net localgroup Администраторы admin /add
для английской версии вводим:
C:\> net localgroup Administrators admin /add
или через управления компьютером (Compmgmt.msc)от имени администратора.
Снова проверим результаты с помощью:
C:\>net user admin
Далее для настройки пользователей и групп безопасности есть замечательная утилита "HVRemote", написанная одним из сотрудников Microsoft, иначе без пол-литра не разберешься. Для ее корректной работы нужен английский язык, т.е. необходимо, чтобы группы безопасности и пользователи именовались на английском языке.
Далее для настройки пользователей и групп безопасности есть замечательная утилита "HVRemote", написанная одним из сотрудников Microsoft, иначе без пол-литра не разберешься. Для ее корректной работы нужен английский язык, т.е. необходимо, чтобы группы безопасности и пользователи именовались на английском языке.
Я долго не замачивался, так как сервер тестовый и стоит под боком - записывал утилиту HVRemote на флешку.
В консоле смотрим каким диском примонтировалась флешка и переходим на него и запускаем HVRemote.

Там же можно использовать графический менеджер, что-то вроде «Total commander» или far.
Как можно использовать, ведь в hyper-v server отсутствует графический интерфейс ? Все возможно, просто Microsoft вырезала много чего, что связанно с графическим интерфейсом, но все же запускать приложения имеющие графические окна можно.

Выполняем команду на сервере:
cscript hvremote.wsf /add:domain\account
где domain — имя вашего сервера (домена), account — имя учетной записи для управления.
C:\>cscript hvremote.wsf /add:hyper\admin
НаПК с которого будет осуществляться управления через консоль необходимо выполнить следующие команды:
C:\> cscript hvremote.wsf /anondcom:grant
D:\> cscript hvremote.wsf /mmc:enable
Для работы оснастки консоли удаленного управления компьютером, необходимо создать правила-исключения в брандмауэре сервера.
Первым делом создадим правило, позволяющее управлять логическими дисками:
C:\> netsh advfirewall firewall set rule group="Remote Volume Management" new enable=yes
Updated 3 rule(s). Ok.
Если у Вас выдает ошибку вида «Group cannot be specified with other identification conditions» — попробуйте перепечатать команду вручную, а не копировать/вставлять.
Далее разрешим удаленное управление файерволом
C:\>netsh advfirewall firewall set rule group="Windows Firewall Remote Management" new enable=yes
Updated 2 rule(s). Ok.
Разрешим доступ для любых оснасток консоли mmc
C:\>netsh advfirewall firewall set rule group="Remote Administration" new enable=yes
Updated 3 rule(s). Ok.
Разрешим использовать «Windows Management Instrumentation (WMI)» следующей командой
C:\>netsh advfirewall firewall set rule group="windows management instrumentation (wmi)" new enable=yes
Updated 4 rule(s). Ok.
Разрешим icmp-протокол:
C:\>netsh firewall set icmpsetting 8
Разрешим доступ к расшаренным файлам и папкам:
C:\>netsh firewall set service type=fileandprint scope=subnet
Если после всего этого, не получается подключиться к серверу, тогда идем на крайне мере и отключаем файервол
C:\>netsh firewall set opmode disable
И придется разбираться.
И ставим для удобного удаленного управления сервером (создание/удаление/импорт/настройка виртуальных машин, добавление/удаление оборудования, управления пользователями/групповыми политиками и т.п.) нам необходимо установить RSAT на компьютер с которого будем управлять пакет Remote Server Administration Tools (RSAT). Устанавливать будем на windows 7. Берем Средства удаленного администрирования сервера для Windows 7 с пакетом обновления 1 (SP1).
На управляем компьютере включаем оснастку (RSAT) -Настройка - Панель управления - Установка и удаление программ - Установка компанентов Windows - Средства удалённого администрирования сервера --> Средства администрирования ролей --> Средства Hyper-V
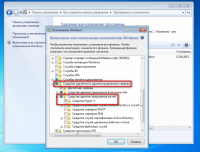
Оставьте комментарий!